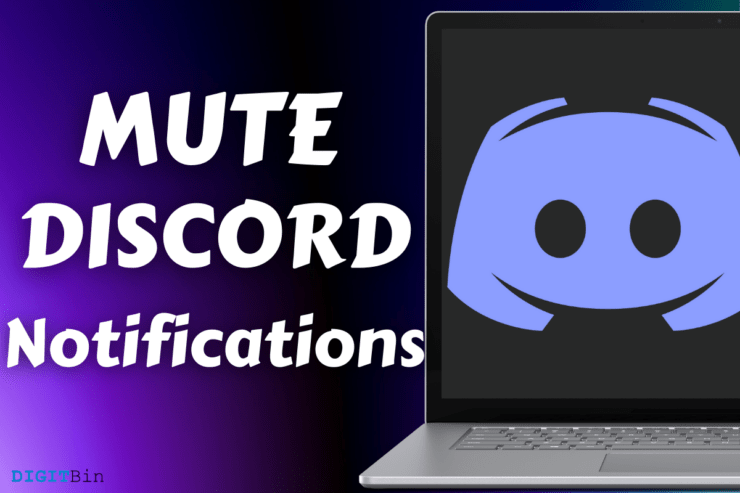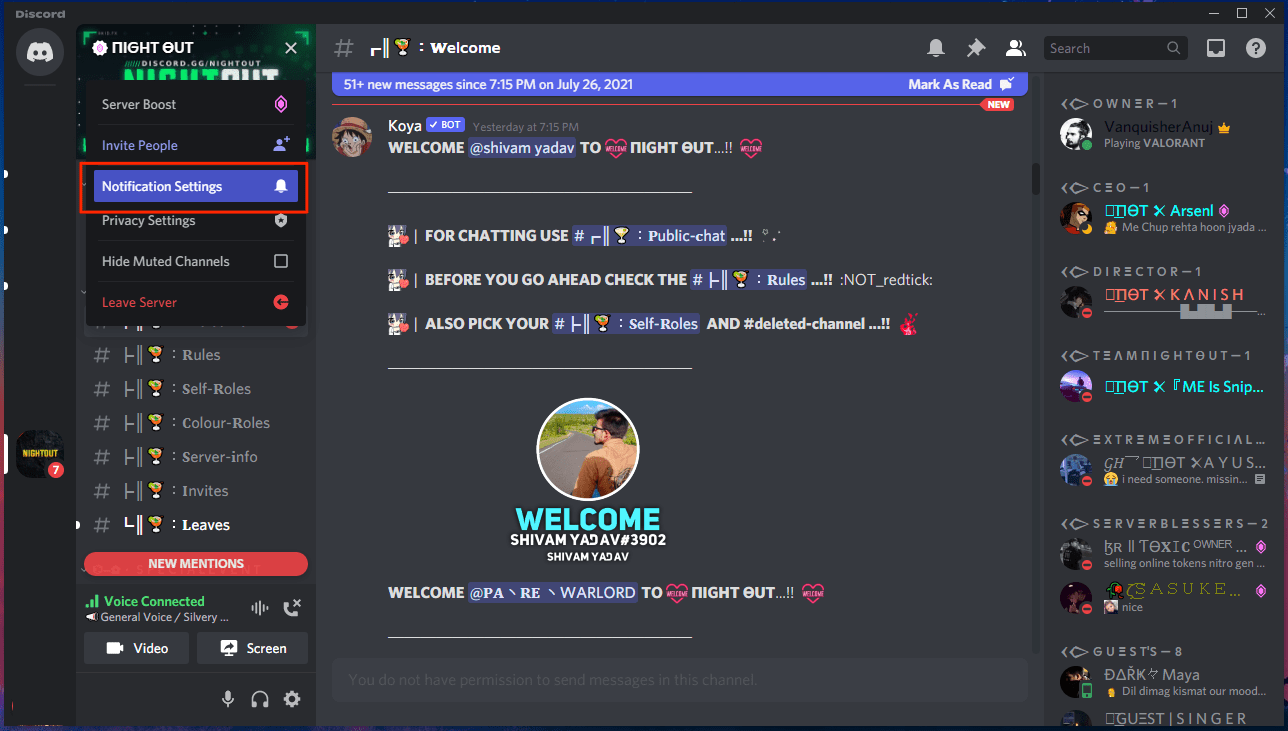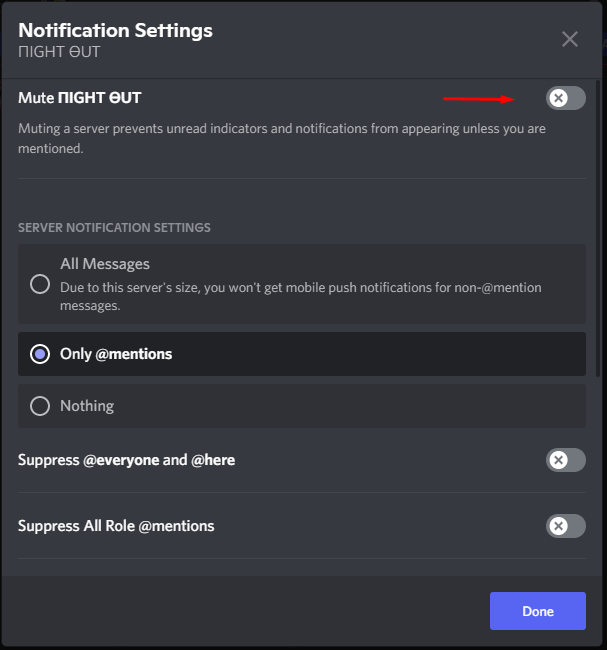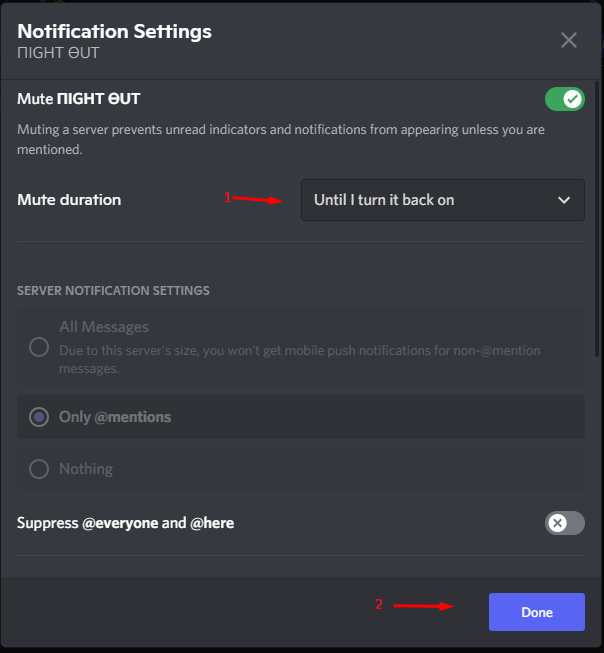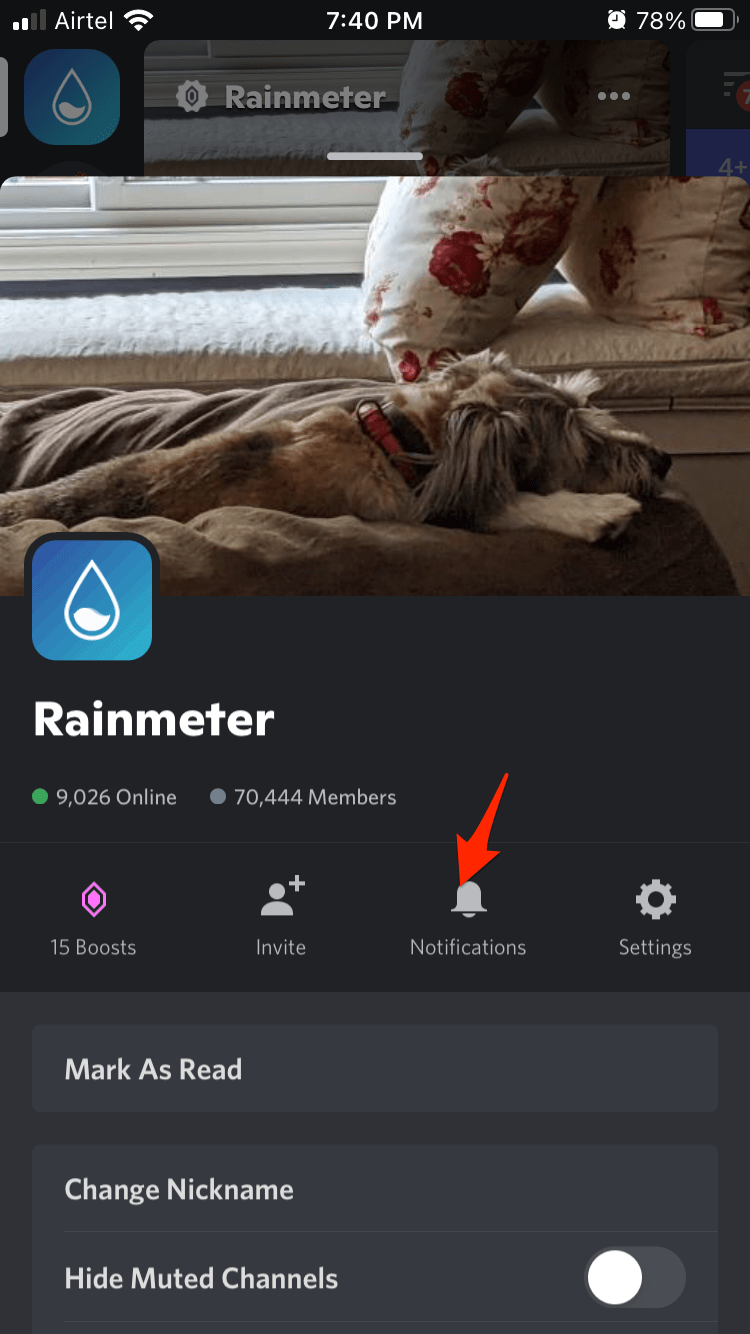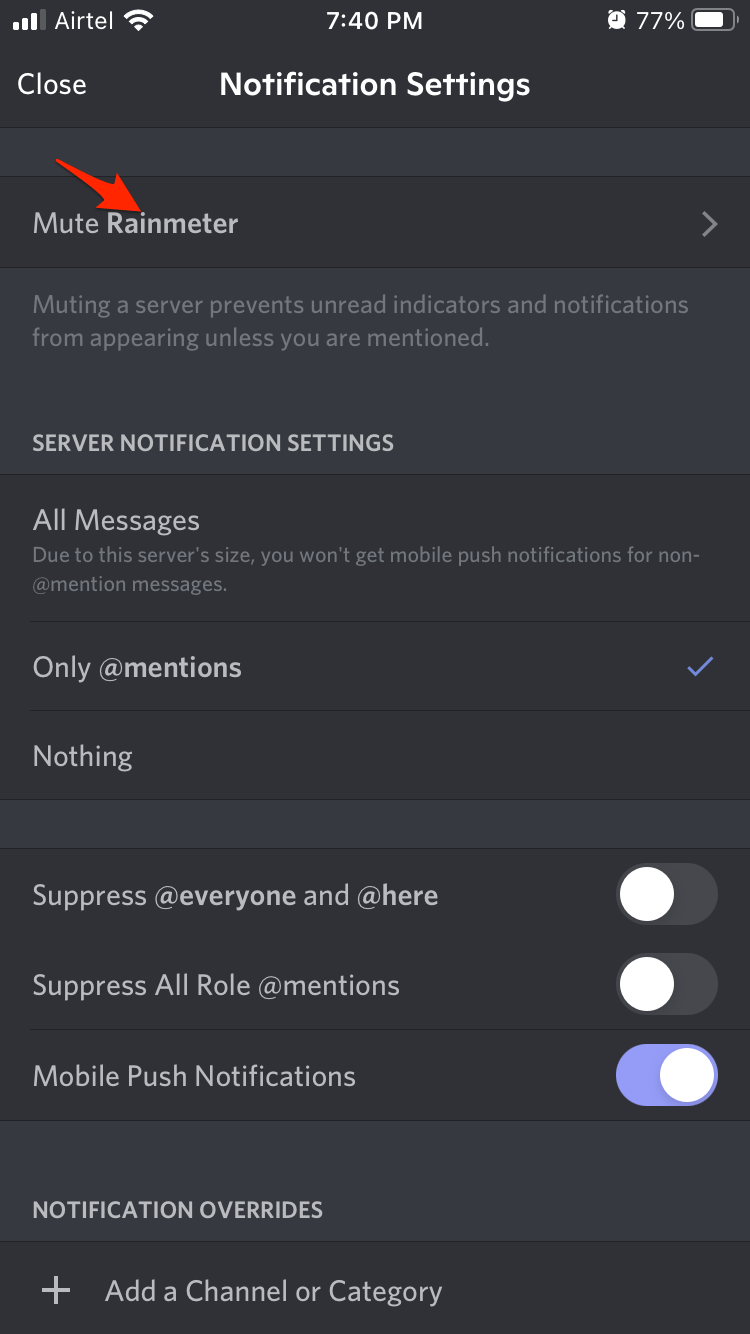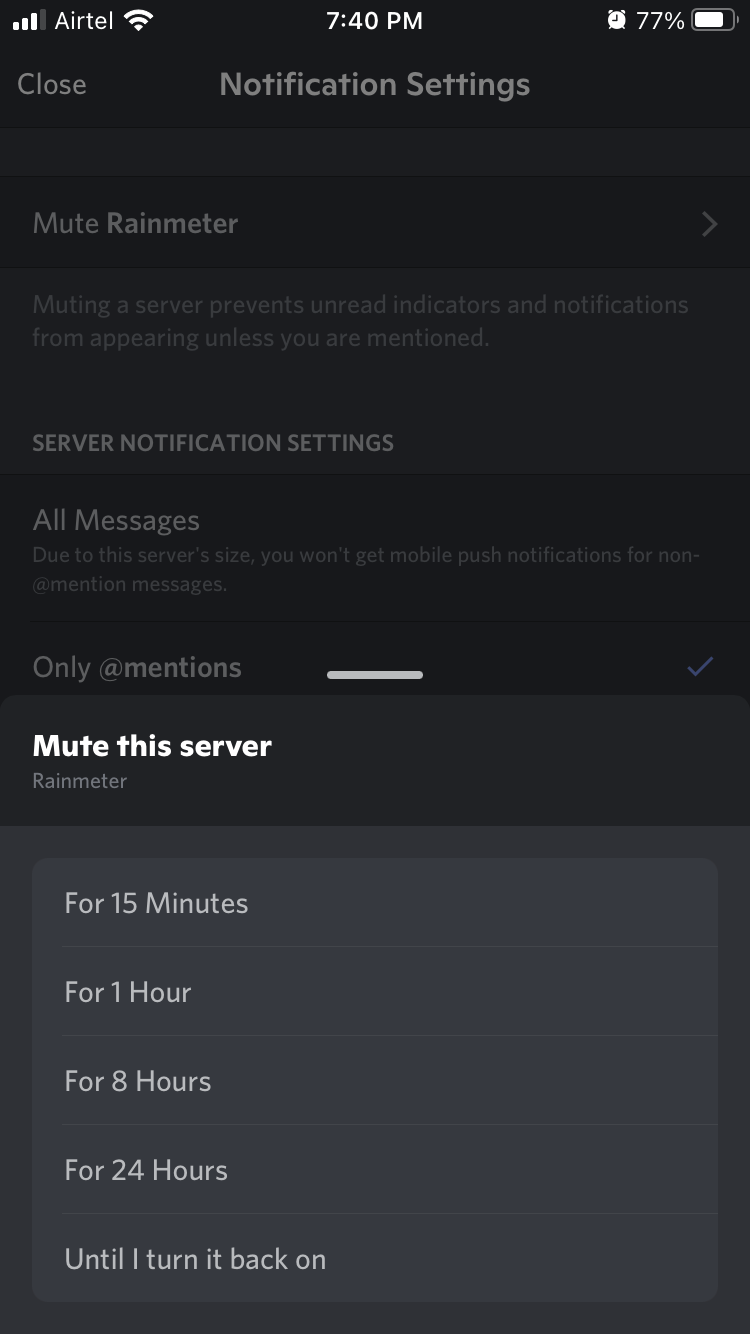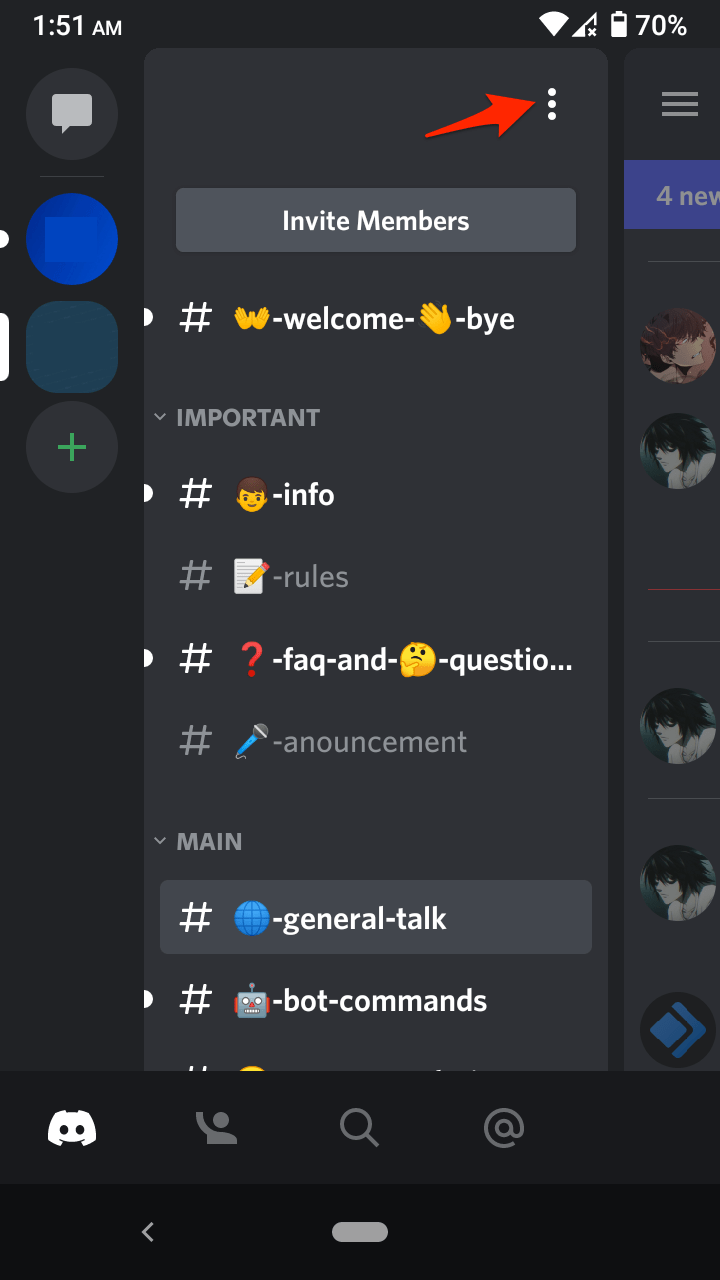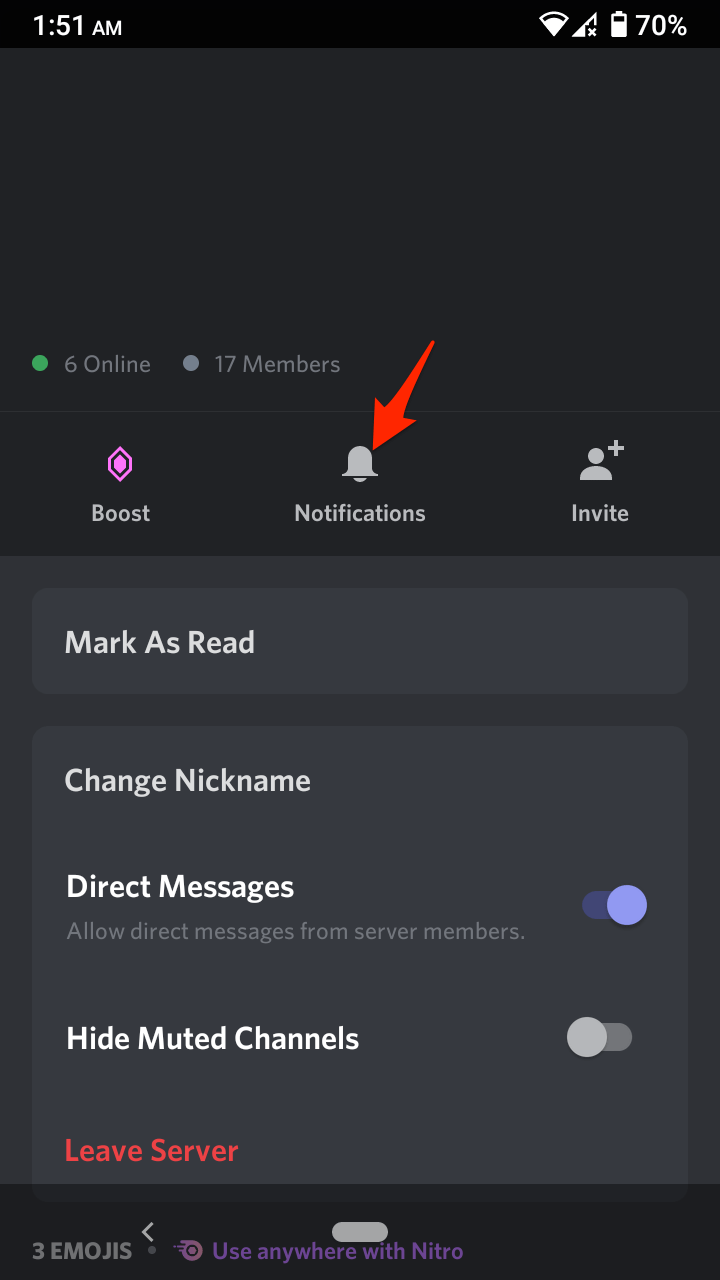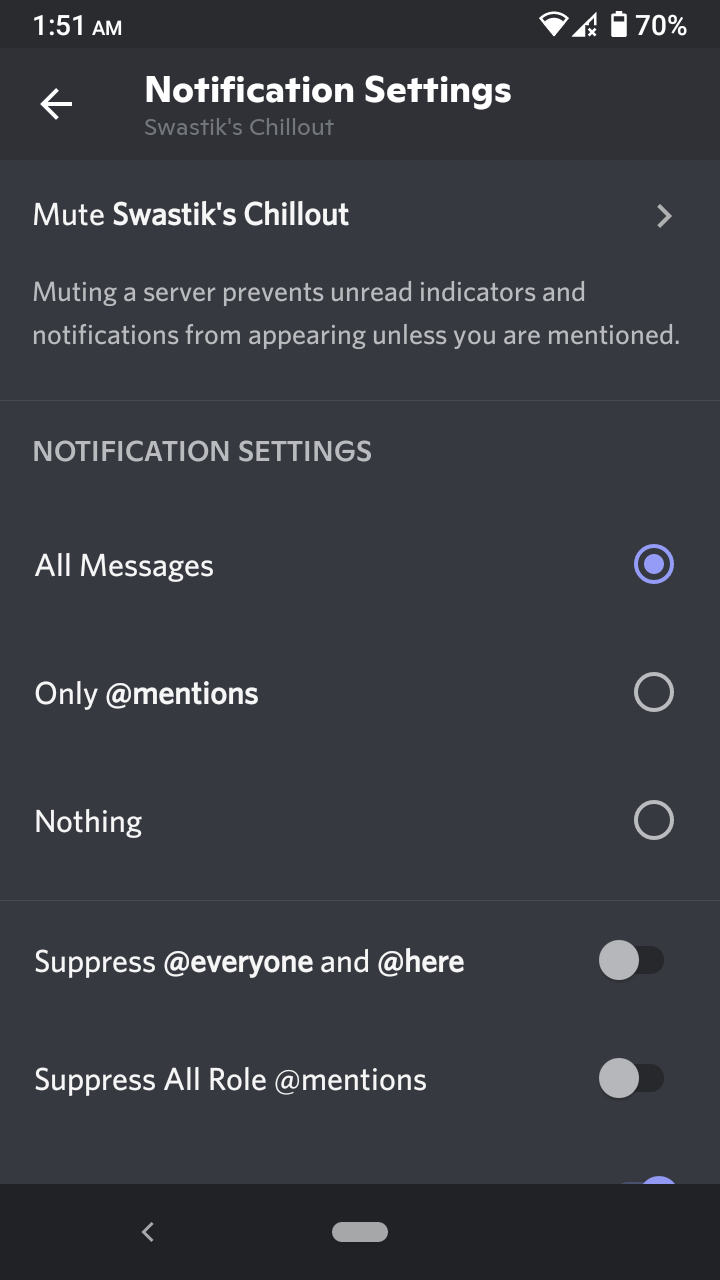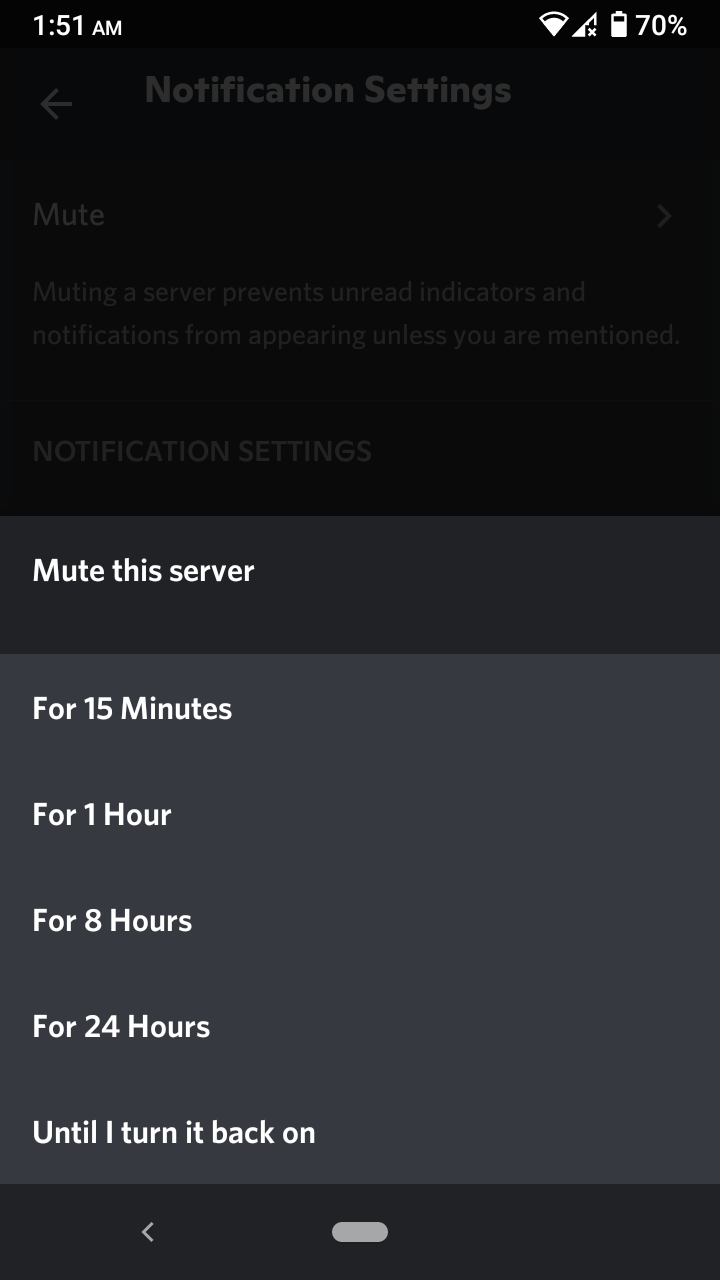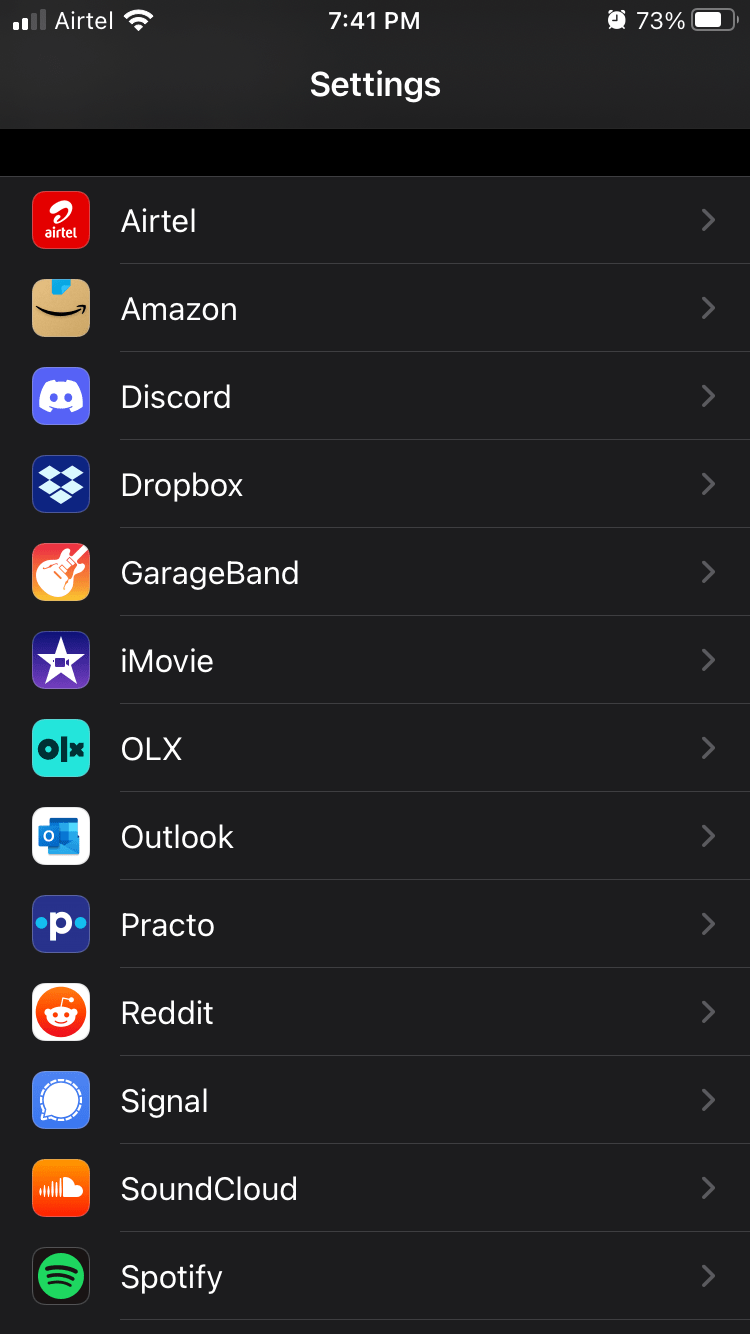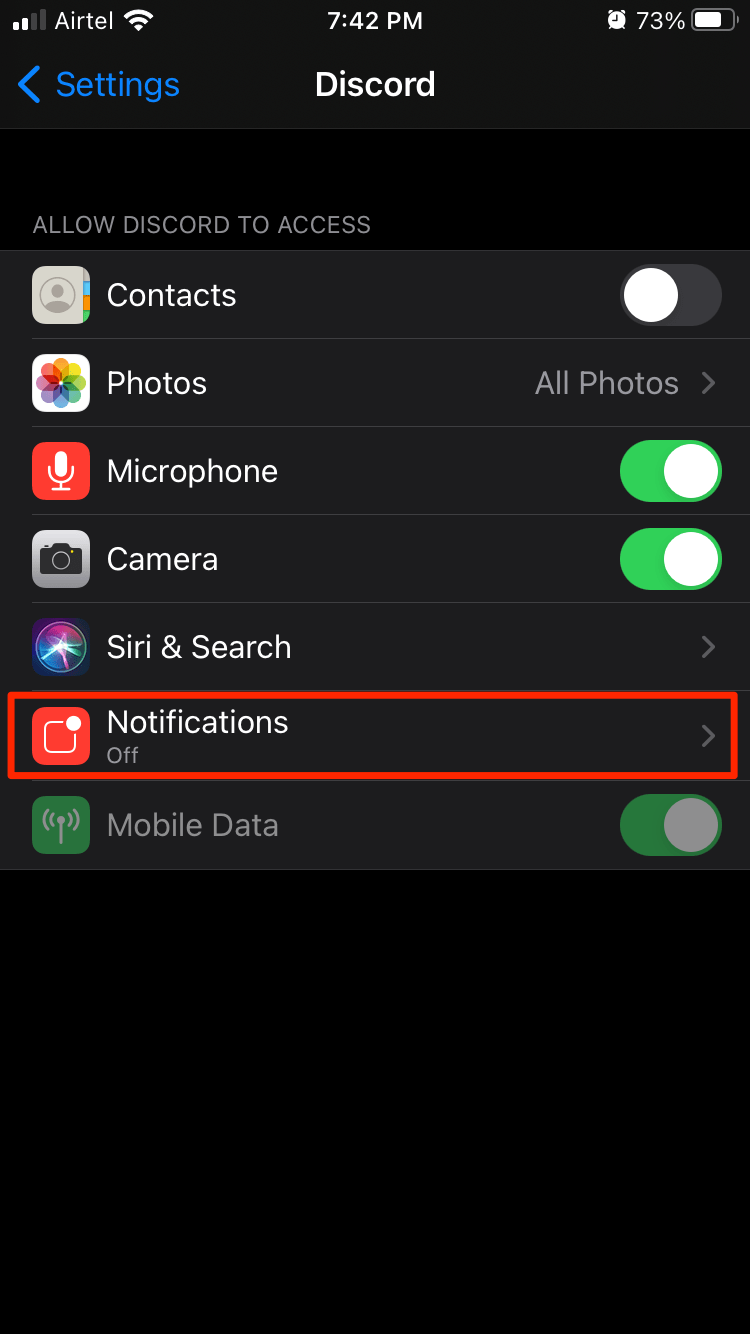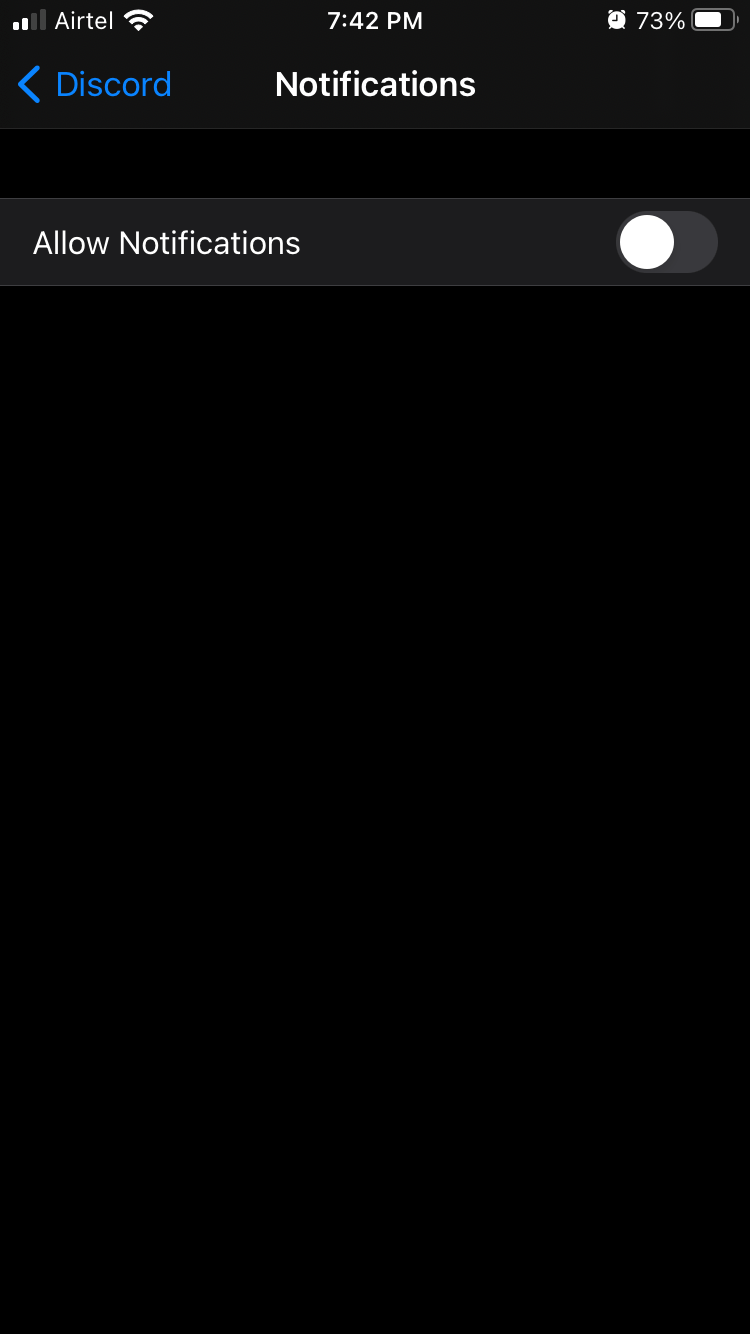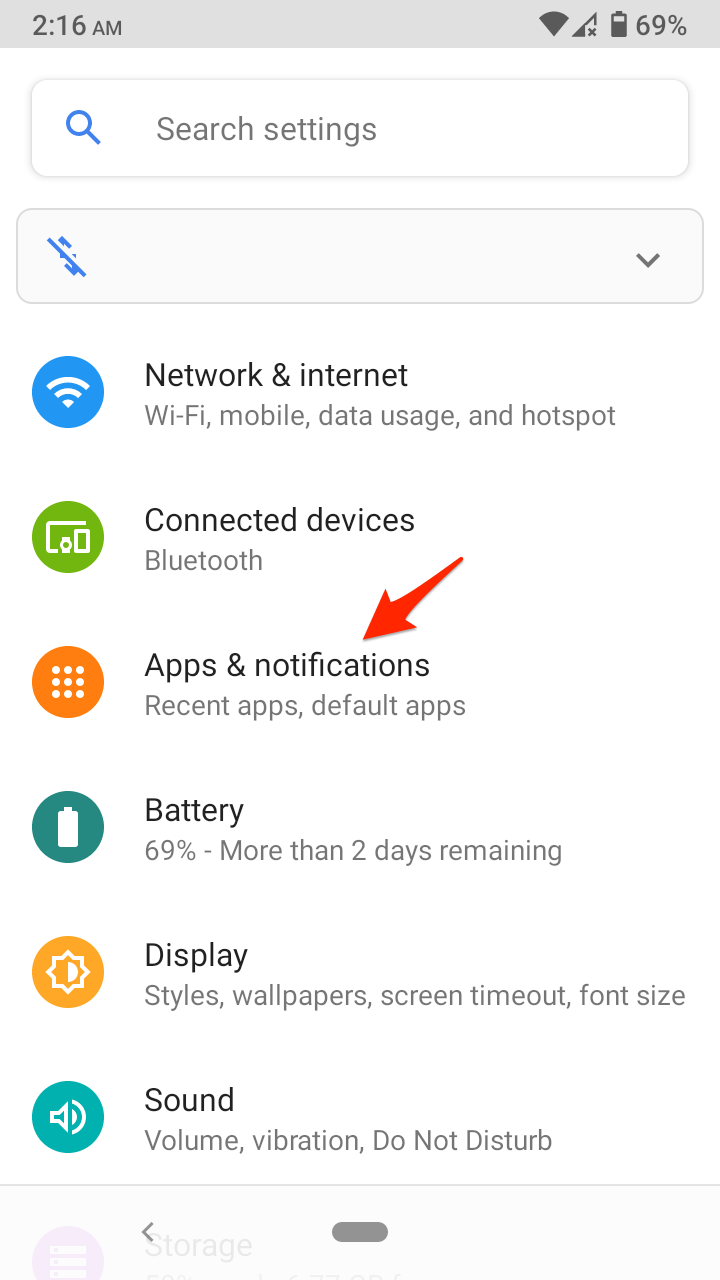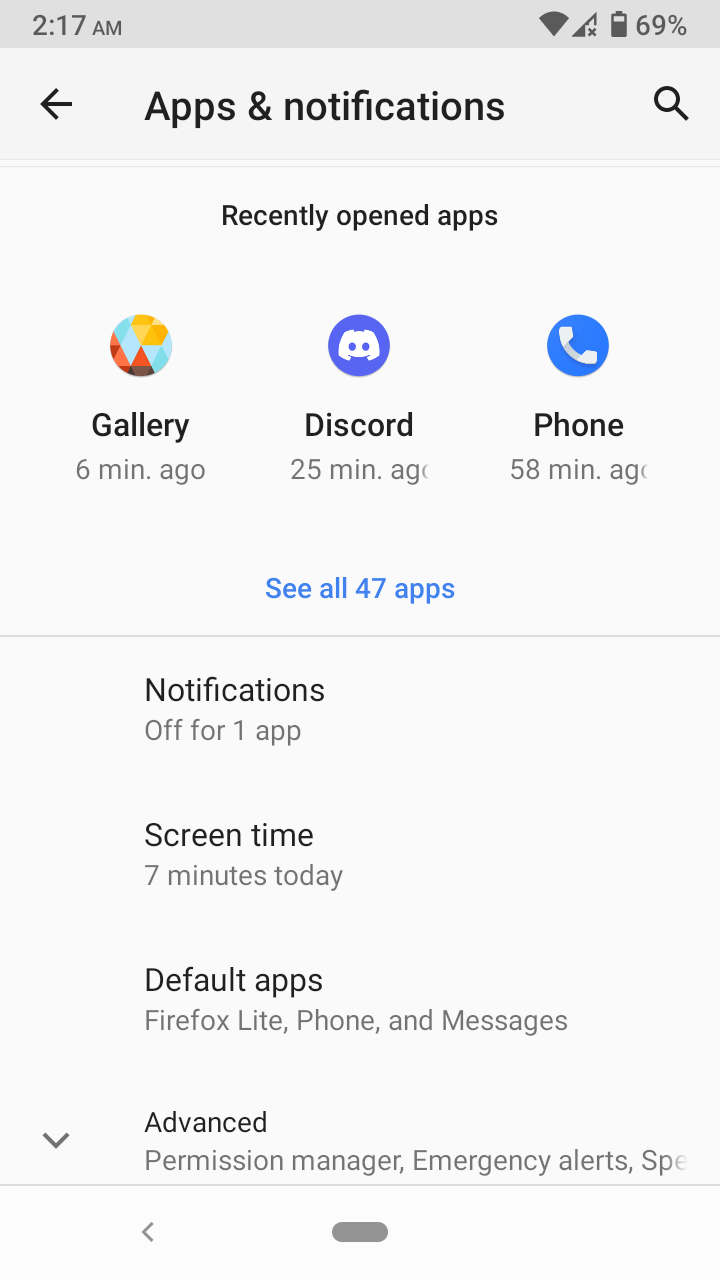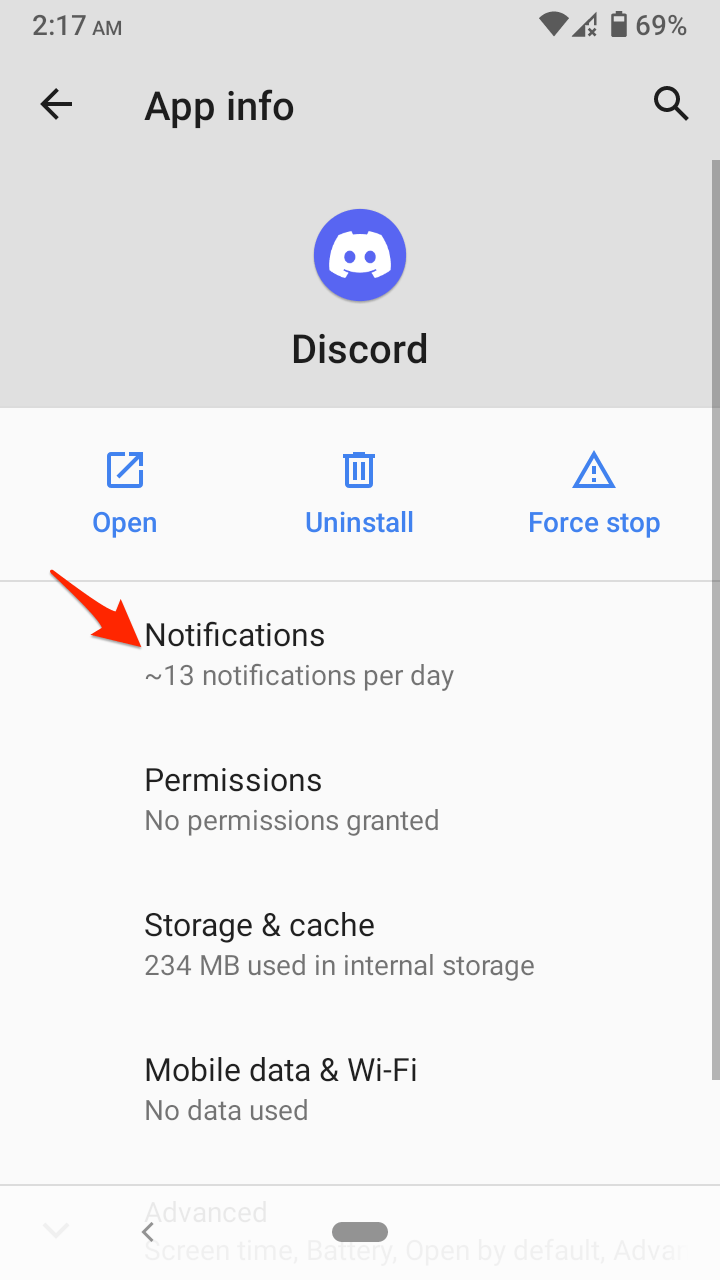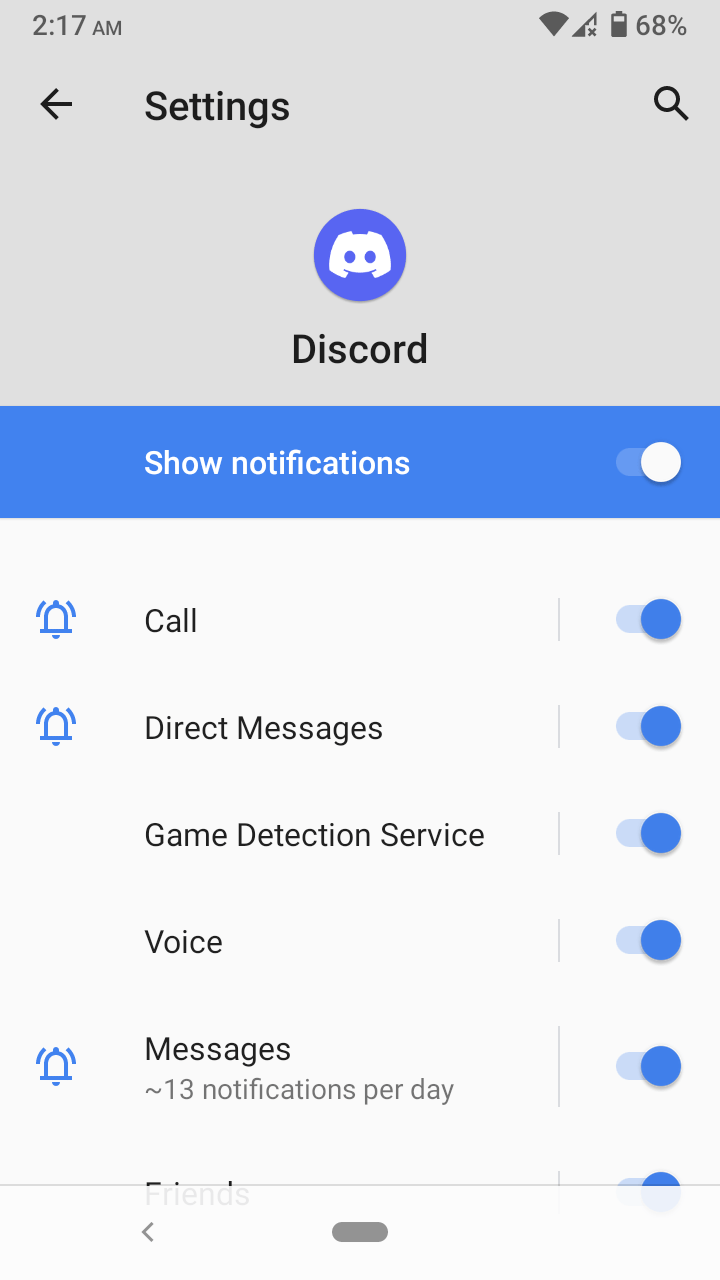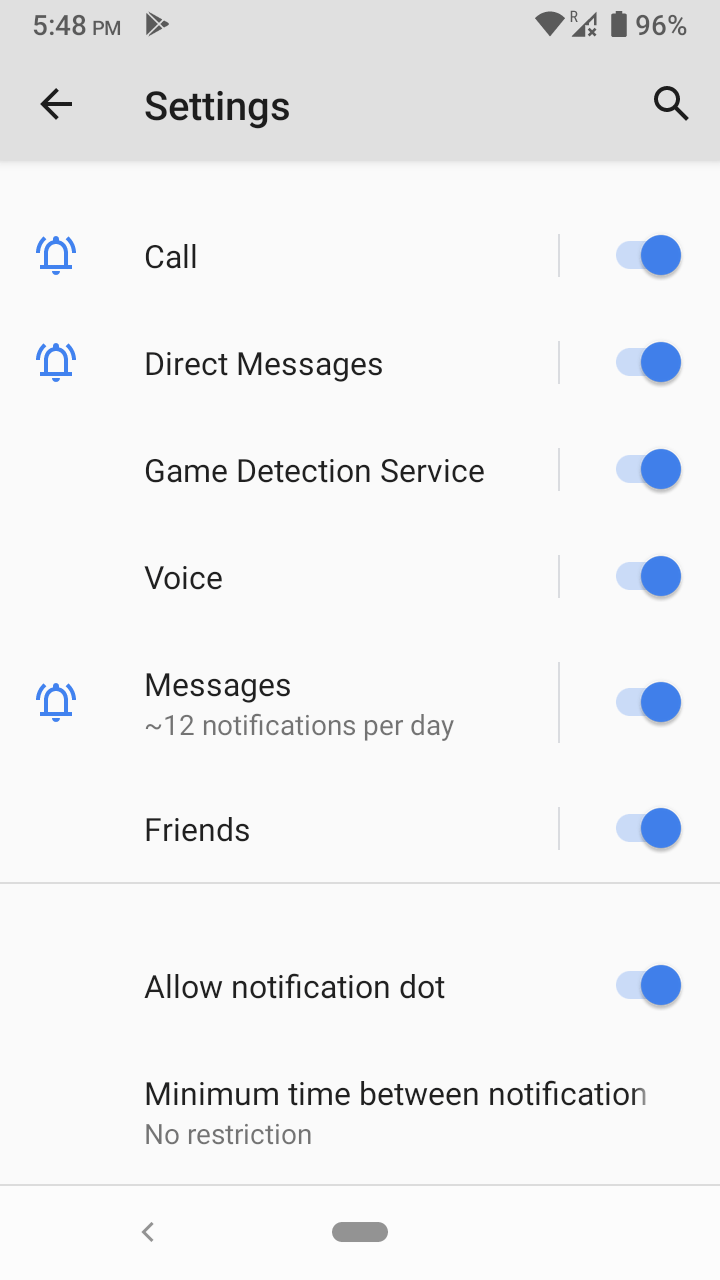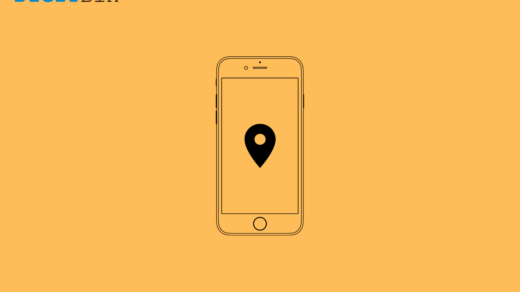How to Mute Discord Server?
Discord is my daily driver, and I have it installed on Android, iOS, Windows, Mac, and Linux machines. The developers followed a similar design pattern on all platforms, so users don’t have to worry about the user-interface learning curve. Follow our lead and mute an entire server to avoid frequent notifications. Step 1: Open the Discord server that you want to mute. Step 2: Click on the server name to reveal the settings and choose “Notification Settings.”
Step 3: Click on “Mute (Server Name)” to enable it.
Step 4: Choose the mute duration, and I chose “until I turn it back on.” You can mute a server from 15 minutes to 24 hours, and I chose “until I turn it back on” to take control over the matter.
Step 5: Click on “Done” to save the changes. I won’t receive a notification from the server until I enable it back on. The newly changed setting is saved with the account, so if you have logged the same account on a smartphone, tablet, or another machine, then it will reflect there as well.
How to Mute Discord Server on iOS Device?
Millions have iPhone and iPad running Discord in it, and I’m one of those users. You can mute a server from the official Discord app without limitations, and you have all options similar to the desktop-class program. Follow my lead to mute/unmute a server on an iPhone or iPad. Step 1: Open the server and then tap on the three-dot setting to reveal more options.
Step 2: Choose “Notifications” to continue.
Step 3: Tap on “Mute (Server Name)” to continue.
Step 4: Choose your preferred option, and I have selected “Until I turn it back on” because I don’t want to receive any alerts.
Again, it’s the same options from the desktop-class program, and you can mute a server for 15 minutes or permanently. However, you have to do this on every server, where you no longer wish to receive news alerts.
How to Mute Discord Server on Android Device?
A dedicated Discord app is available for Android devices, and I have been using it for a year or even longer than a year. I have previously mentioned that Discord is my daily driver, and I must say that there is no learning curve here. The official developers have followed the same design across all devices. Step 1: Open the server that you wish to turn off the notifications. Step 2: Tap on the three-dot setting located at the top-right panel.
Step 3: Choose “Notifications” to continue.
Step 4: Tap on “Mute (Server Name)” to continue.
Step 5: Tap on the option that you see fit. Thanks to the official developers, you are aware of my preference, and thus, there is no learning curve here. I like Discord’s design approach because they are user-friendly and easy to use regardless of the platform.
How to Mute Discord Notifications on iOS Devices?
Millions use multiple apps in the smartphone, and it’s not easy to handle all notifications that keep popping up frequently. Fortunately, iOS software allows the device owners to turn off apps alerts, so they can focus on what’s important. Allow me to show you how you can disable Discord notifications on the iPhone and iPad. Step 1: Tap on the “Settings” app.
Step 2: Swipe down to the bottom and tap on the “Discord” app. Step 3: Tap on “Notifications” to continue.
Step 4: Toggle to disable notifications.
You have to keep in mind that this method will block all incoming alerts. I have already disabled notifications on the iOS device to focus on what’s important. You can do the same, and iOS software will block all incoming alerts right from that moment. You can always come back and disable the function, and you will start receiving incoming alerts instantly.
How to Mute Discord Notifications in Android?
Android is my primary device, and I can comprehend your frustration towards the number of average notifications coming from a single app. Allow me to show you how you can disable Discord notifications on Android 10 devices. Step 1: Open the “Settings” app. Step 2: Choose “Apps & notifications” from settings.
Step 3: Tap on “Discord” or choose “See all XX apps” to find Discord.
Step 4: Tap on “Notifications” to explore more options.
Step 5: Tap on “Show notifications” to disable all notifications.
However, you got advanced options in the Android device that is missing in the iOS version.
Call: You will receive Discord audio calls.Direct Messages: You will receive direct messages or DM texts notifications only.Game Detection Service: The app will detect the games that your friends are playing.Voice Messages: You will be notified if a friend has sent a voice message.Messages: Messages from servers.Friends: I have no idea what the “friends” option does.
Step 6: Notifications disabled.
I recommend the users turn off all advanced options except Call and Direct Messages. Only a fraction of friends or someone you know closely will DM you and won’t bother making unnecessary calls.
How to Set Discord Notification Timer?
In Android 10 or later, you have an advanced option, where users can choose the interval between each notification. Follow the tutorial to comprehend its function and the number of options you have there. Step 1: Open the “Settings” app. Step 2: Choose “Apps & notifications” from settings. Step 3: Tap on “Discord” or choose “See all XX apps” to find Discord. Step 4: Tap on “Notifications” to explore more options. Step 5: Swipe down and tap on “Advanced” to reveal the options. Step 6: Tap to add a restriction.
You can choose an interval from 10 seconds to 30 minutes, and Android won’t bring up any notification from the app during the period. We have to give props to the Android team for adding such an advanced feature.
Bottom Line
You can mute Discord notifications on Windows, Linux, Mac, Android, and iOS devices. I have shown you everything you need to know about the muting Discord notification and follow the same to unmute Discord servers. You cannot mute a user since there is no such option available in the system, but you can block them. Let us know what do you think about the gaming-eccentric Discord in the comment section below. If you’ve any thoughts on How to Turn OFF Discord Notifications for Android and iOS?, then feel free to drop in below comment box. Also, please subscribe to our DigitBin YouTube channel for videos tutorials. Cheers!
iOS Location Services Not Working: How to Fix Apple iPhone 7 Features, Specification, Price and Release date 10 Best Brainy Multiplayer Puzzle Games for Mobile
Comment * Name * Email *